April 2nd 2014
March 26th 2014
March 20th 2014
March 10th 2014
Feb 15th 2014

Formatting a hard drive or any data storage device is merely defining the file system that the device is going to use. As a simple analogy are you going to have a filing cabinet with folders labeled alphabetically, or a card system arranged by category and the files stored on numbered shelves. When you format a device you are simply putting in place the structure of the file system that will be used to organize and source the data stored on the device. The important part of a typical format will take only seconds as all you are doing is writing a small amount of information to a few sectors at the start and also maybe the very end of a partition.
Bad Sector Check.
Many formatting tools will also routinely carry out an error check of every sector in the formatted space and this is what accounts for 99.99% of the time in a lengthy format operation. With the immense size of today's hard drives a sector check could take several hours so recent formatting tools will skip the sector check or at the very least have an option for you to select a Quick Format. Today's mechanical hard drives are more reliable than previous generations but if you feel the need to do a full sector check, or you have cause to suspect a problem with a drive, then you can carry out a sector error check at any convenient time. ![]() Performing a hard drive bad sector check.
Performing a hard drive bad sector check.
Reformatting.
On this page we are only discussing the formatting of existing partitions so if you are creating new partitions please also refer to the previous page of this guide. In the example below we are going to re-format an already formatted partition but the procedure is the same for unformatted or raw partitions, with the one exception that in some circumstances you may have to first assign a drive letter to an unformatted partition. Carrying out a re-format of an existing and currently formatted  partition is the easiest way of cleaning data from a partition and making it ready for reuse. A re-format will essentially replace all the reference cards in the drawer with blank ones so that there is no longer any record of the files and data in the storage areas. The data will remain where it is but with no record of its existence it will be over-written in due course as new data takes its place.
partition is the easiest way of cleaning data from a partition and making it ready for reuse. A re-format will essentially replace all the reference cards in the drawer with blank ones so that there is no longer any record of the files and data in the storage areas. The data will remain where it is but with no record of its existence it will be over-written in due course as new data takes its place.
Partition Boot Records.
The first few sectors of any formatted partition will contain a Partition Boot Record (PBR), which if the partition holds an operating system could be essential in the boot process of that operating system. It is convention that during the formatting of a partition a PBR is also put in place, which in certain circumstances can turn out to be the wrong PBR for the operating system that ends up on that partition. This can only happen in out of the ordinary situations, but adventurous multibooters may experience it, so worth knowing which PBRs are written by which formatting tools. ![]() The Partition Boot Record
The Partition Boot Record
For a primer and details on how to start the Disk Management tool please refer to the first article in this series.
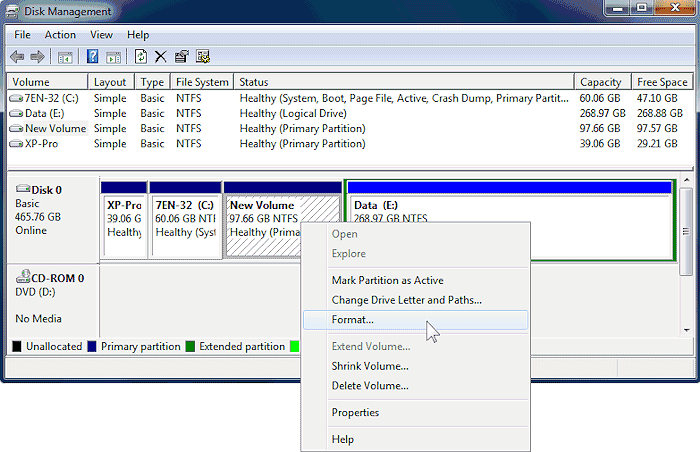
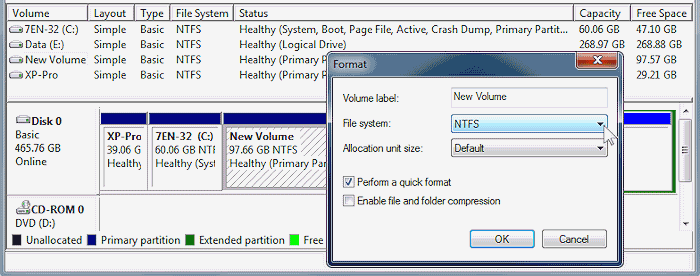
The important thing of course is the File System option, so click on the appropriate drop-down box to be shown the possible choices allowed for the partition or device you are working on. The available options will only be the Windows supported file systems of FAT, FAT32, NTFS and perhaps the new exFAT (fig:3).
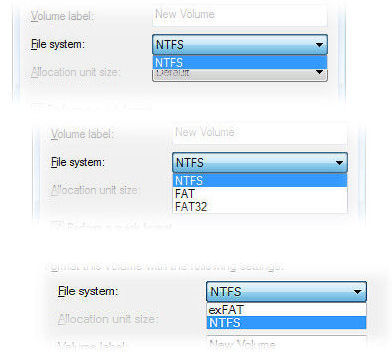
If your device is a hard drive and the partition is over 32gigs in size, as our example, then from XP onwards all Windows formatting tools won’t permit anything other than NTFS, so there will be no choice in the drop-down box. (Win2K will offer FAT32 but the format will fail). Accepting NTFS and clicking the OK button will call up a warning box (fig:4) to remind you what you are about to do.
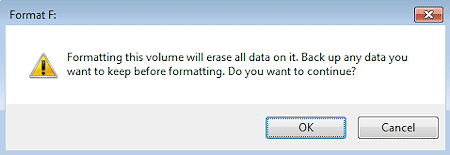
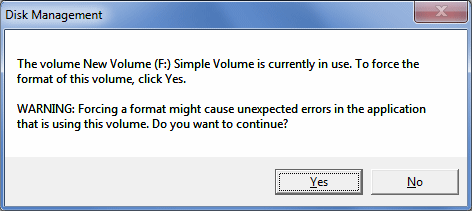
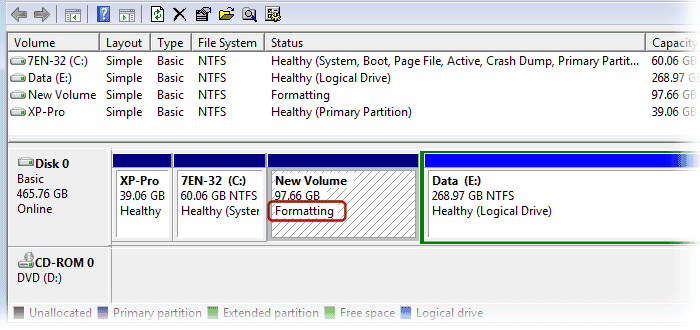
In our example we reformatted a partition to the same file system just as a way of wiping the slate clean and preparing the partition for reuse. If the partition is going to be used for a new install of an operating system then the formatting could just as equally be done from options during the install of that operating system. Indeed sometimes it can be better to let an OS do its own formatting of a partition or device as it will undoubtedly know which file system or which version of a file system is best suited to itself.
Other Devices.
The Windows Disk Management utility can be used on externally connected hard drives and will offer most of the range of functions that are available for internal drives. For USB and SD flash devices however it will be limited like Windows itself to recognizing and working with only the first partition on the device, any extra partitions being unseen by Windows and untouchable by Windows disk tools like Disk Management.

Uses:
Microsoft NTFS is the sole choice for the new generation of Windows NT operating systems and is also recommended by MS for all hard drive data partitions. The pre-Vista generation of WinNT operating systems are also recommended to use NTFS but they will work on FAT32 if you need them to.
Limitations:
Cross platform compatibility with other operating systems is not absolute. Most notably Mac and some Linux can't natively write to NTFS partitions and even when support is added there can be restrictions. While it can be used on Flash devices and will perform well it has overheads that require extra read/writes, which may impact on the life span of a flash device. The Safely Remove Hardware option must be used to remove an NTFS flash device to avoid a high probability of data corruption. The Disk Management tool in WinXP won't offer NTFS as a formatting option for flash devices, but it can be done from the XP Format Tool if the device has first been enable for write caching.
Uses:
Typically these days it would only be used on hard drives for a small DOS or bootmanager partition, but it is common on flash storage devices that are under 4gigs, where it performs on a par with or better than FAT32. It has near universal cross platform support which allows compatibility and sharing of data with non-Windows operating systems and devices that take flash sticks or memory cards.
Limitations:
A partition formatted in FAT16 can be a maximum of 4gigs in size, but earlier Windows operating systems such as Win95 to WinME and MS-DOS have a FAT16 partition size limit of only 2gigs. The maximum number of individual files possible are 65536. Maximum individual file size is not limited other than to the actual partition size.
![]() Maximum Partition Size Using FAT16 File System in Windows XP - Microsoft KB310561
Maximum Partition Size Using FAT16 File System in Windows XP - Microsoft KB310561
Uses:
Windows operating systems from pre-Vista and back to the later versions of NT4 and Win95 can be installed on a Fat32 partition of any size that the OS and hardware supports. About the only time you would use it now for XP or 2K would be if you didn't want any of the file permission restrictions or performance overheads of the NTFS File system. The most common uses for FAT32 would be for a data partition or drive that is required to be shared with an operating system that has problems with NTFS, or for flash devices that are above 4gigs in size. It has almost universal cross platform support which currently makes it the file system of choice for most flash devices that have to be compatible with a range of operating systems and devices.
Limitations:
Lacks file permission security features and can't be used with bitlocker drive encryption. But its main limitation would be the maximum size of a single file can be no more than 4gigs, which has no doubt caught a few people out in recent years with the ever expanding size of some media files and the requirements of VHD files.
![]() Limitations of the FAT32 File System in Windows XP - Microsoft KB314463
Limitations of the FAT32 File System in Windows XP - Microsoft KB314463
![]() Description of the FAT32 File System - Microsoft KB154997
Description of the FAT32 File System - Microsoft KB154997
Only Windows7/8 and Vista-SP1 are natively able to see and support exFAT formatted devices, and only the Disk Management tools in those operating systems are capable of formatting in this new file system. Vista will only let you reformat existing partitions on external flash and USB connected drives, but in Windows7/8 you can create new exFAT partitions over 32gigs (32760gb) on any MBR device, but you still can't reformat existing partitions on internal drives - either HDD or SSD, (say what?). You cannot create exFat partitions under 32gigs on any device, but you can reformat any size of partition to exFat on external drives and flash devices. Only Win-8 currently supports formatting exFat on GPT styled hard drives.
You can add support for exFAT to XP and the original Vista so that they can see and work with exFAT formatted partitions and devices. The update does not however add support to XP's Disk Management, but it does add support into the Windows Format Tool so you can use that to format in exFAT on internal and external hard drives and flash devices.
![]() exFAT file system driver update package
exFAT file system driver update package
Uses:
Primarily designed for flash sticks, cards and devices but can be used for data partitions on both internal and external hard drives. May be a better bet than NTFS for a data partition shared with non-Windows operating systems. Mac Os X added full read/write support in late 2010. An exFAT partition cannot be used to install Windows to, (not yet anyway).
Limitations:
Reportedly has less fault tolerance than FAT32 and can't use the security features of NTFS file permissions, but partial support may be added in later versions. The main limitation at the moment is simply lack of support across operating systems, devices that use flash media, and software that needs to recognize file systems. In our own little area of interest that means things like third-party partitioning, imaging and cloning tools and bootmanagers.
![]() http://en.wikipedia.org/wiki/ExFAT
http://en.wikipedia.org/wiki/ExFAT ![]() An Introduction To exFAT
An Introduction To exFAT ![]() Hands-on with exFAT
Hands-on with exFAT
For an install of Vista and Windows-7/8 then you have no option but to use NTFS. You should choose the same for XP/2K unless there is a specific reason you require FAT32. For a shared data partition or backup drive then again you would go with NTFS unless you require write ability by an operating system that does not fully support NTFS. In which case FAT32 would be the choice because of its cross platform support and known dependability. If the 4gig maximum file size limit in FAT32 is going to be an issue then you could experiment with exFAT if it is supported by all the operating systems that need to directly access the partition. At time of writing this is only Windows, and Mac OS X from v10.6.5.
USB flash sticks and memory cards under 4gigs can be either FAT16 or FAT32 and there is no real consensus on which one is best, but if speed is an issue then FAT16 may have a very slight edge in some situations. If the device is over 4gigs in size then it should be FAT32, unless you foresee issues with the 4gig maximum file size limit. In which case exFAT can be used, bearing in mind that it won’t be recognized by operating system and devices such as cameras, TVs, phones etc that don’t have exFAT support. The NTFS file system is not recommended for flash media but it does perform adequately and as long as you don’t need full cross platform support and you are aware of the life-span issue, then it may work for you.
Of course you don't need to use a Windows file system if you don’t need cross platform support.
![]() Which is the best Linux filesystem for USB devices?
Which is the best Linux filesystem for USB devices?
![]() Format an External Hard Drive or USB Flash Drive for Mac OS X
Format an External Hard Drive or USB Flash Drive for Mac OS X
All product and company logos, icons and images that are reproduced on this site are the property and trademarks of their respective owners and are used here merely to illustrate their products, NOT to indicate or infer any endorsement or partnership unless otherwise stated. We have endeavored not to reproduce copyrighted images or graphics or infringe upon the rights of any trademark or copyright holder. If you believe or suspect we may have breached the permissible use of copyrighted material then please bring it to our attention. The reproducing or copying of original material from this site is currently allowed for non commercial purposes with the provision that your source is clearly indicated and that a back-link to the referenced information is included. Thank You. See our full Terms of Use. Material on this site is not guaranteed to be free of errors. Multibooters.com 2012 - 2013




