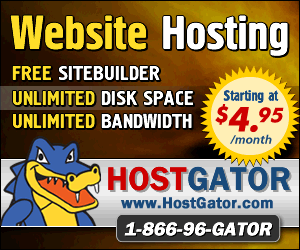April 2nd 2014
March 26th 2014
March 20th 2014
March 10th 2014
Feb 15th 2014
An Introduction to Hard Drive Partitions.
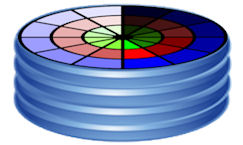
What We Need To Know.
A basic introduction to partitions could fill a decent sized book, but we wouldn't need to know a fraction of it to be able to successfully partition a hard drive for our multibooting needs. We only have to understand a few of the rules and conventions on what type of partitions we should be using and how they should be organized and placed on a hard drive.
What Are Partitions?
See What We Are Doing.
Included in Windows NT operating systems is a tool called Disk Management that gives us a nice graphical view of hard drives and their partitions. The actual physical nature of partitions on both mechanical and solid state hard drives is obviously not as simple as displayed in the single graphic bar shown in the average partition management tool, but for most purposes the viewing of a hard drive as a single continuous space is the perfect way for us to visualize and understand how we can divide it up into our desired individual sections. We will favor using the Windows tool whenever possible not just because of its uncluttered and clear layout, or that it is sometimes the best tool for the job, but also because it can't or it won't let us do destructive acts without displaying clear warnings of the consequences. Refer to our guide on using the Windows Disk Management utility for the finer details on all of the important stuff you will need to know.
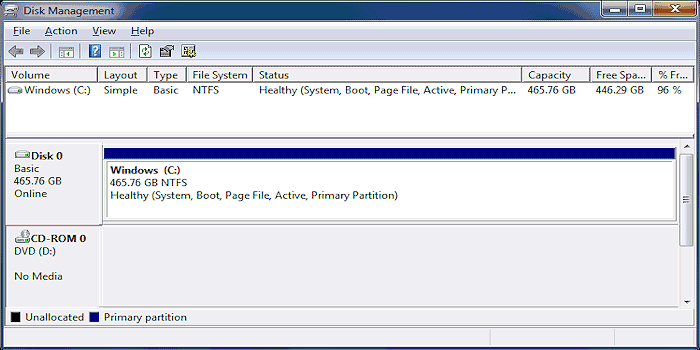
Almost all store-bought computers will come with at least two or three partitions already on the hard drive. Please realize that reconfiguring an existing multi-partition setup should not be tackled lightly if there is anything on the drive that you would not like to lose. Even if you started with a blank drive and installed just Windows there could be extra partitions that are linked to the Windows partition, so we recommend that before you embark on any new partition mission you should be familiar with such things as Recovery and System partitions. Also be aware that there are now two different partitioning styles that can be used on a hard drive and the information on this page only covers the traditional MBR/msdos way of doing things. The new GUID Partition Table (GPT) has different rules and conventions and we will be producing guides on everything GPT in due course. ![]() Determine if a Hard Drive is MBR or GPT.
Determine if a Hard Drive is MBR or GPT.
Keep it Basic.
The Windows Disk Management tool will give options for making hard drives and partitions either Basic or Dynamic. We strongly advise against mixing any kind of Dynamic system, or RAID setup, with multibooting or cloning because both will introduce another level of complexity that if not managed absolutely correctly could cause more problems than they solve. Our main aim at multibooters is to show you how to create a stable and dependable machine, but we also hope to give you some understanding of how it all works so that if the need ever arises you will have a fair chance of affecting a recovery. A broken Dynamic or RAID configured machine can be a challenge to recover even when there is only one operating system, so we suggest you leave such things to the pros and the adventure seeking enthusiasts.![]() Don't be the Dynamic Type.
Don't be the Dynamic Type.
![]() Why a "Risky Array" can be bad for your PC. (outside link)
Why a "Risky Array" can be bad for your PC. (outside link)
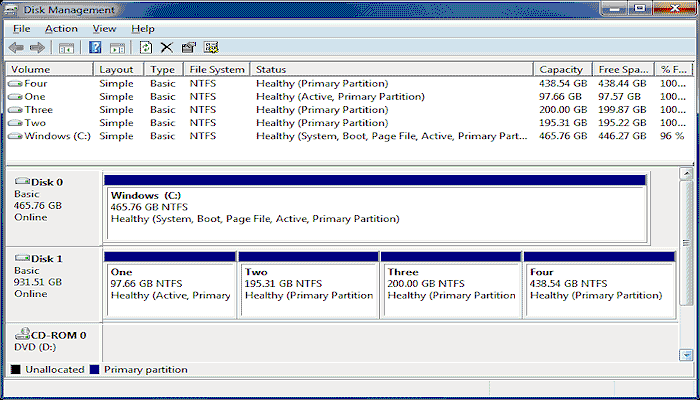
Scaling View Options.
You will notice that the default view of Disk Management in fig:2 is showing all the partitions on the second drive as taking up almost an equal percentage of the hard drive, even though they are of quite different sizes. Some other disk partitioning tools will scale their displays to give a better sense of the relative size of each partition, and you can find a few options in the Windows Disk Management tool where you can alter scaling options to give the display a more representative view.

File Systems and Formatting.
Partitions of course need to be formatted with a suitable file system for the purpose the partition is going to be put to. We can have this done when the partition is created, or we can manually format or reformat ourselves at any time, or we can let the install of an operating system do it. When it comes to Windows it is mainly all the NTFS file system, so there should be little to get worried about, but you will find it all covered in detail on this page....![]() Formatting Partitions.
Formatting Partitions.
Letters and Labels.
Each Windows compatible partition can be given a drive letter either at the time of creation or at any time afterwards. This will allow it to appear in both My Computer and Windows Explorer as a separate drive where you will be able to read and write files to it. There are restrictions with what you can do with the drive letters of Windows or a System partition, which you will find covered in one of our other guides. ![]() Add, Remove or Change Windows Drive Letters.
Add, Remove or Change Windows Drive Letters.
It is likewise with labels in that they can be assigned during partition creation or at a later time. The name that you can give to individual partitions is known as the Volume Label and if you don't assign your own personal labels they will be given the default of either Local Disk, or New Volume. We suggest you give all your partitions a unique descriptive label that will allow you at a glance to remember what you have on each partition. ![]() Windows 2000 users please note that only in correct circumstances can we change the OS Volume Label without making Win2K unbootable.
Windows 2000 users please note that only in correct circumstances can we change the OS Volume Label without making Win2K unbootable. ![]() Win2000 Special Conditions.
Win2000 Special Conditions.
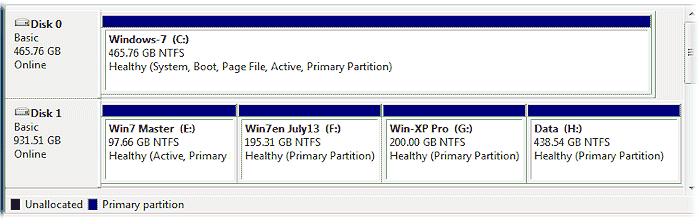
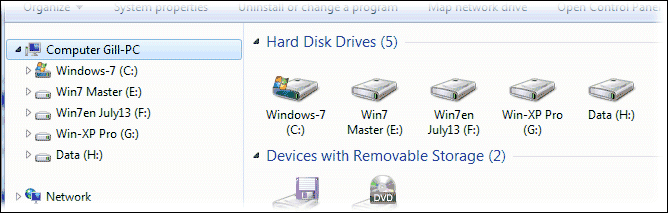
Logical Partitions
To get around the 4 partition limit of the traditional MBR/msdos partition table an extra function was added that made it possible to extend the capabilities of a standard partition so that it could be divided up internally into individual partitions. An Extended primary partition can hold as many individual partitions as we have the room for, allowing us to greatly exceed the 4 partition limit of a hard drive. The partitions inside an Extended partition are called Logical partitions and in most regards they are the same as any other partition in that they are merely an area on the drive that can be given its own individual format and function. Just as with primary partitions we can choose the volume labels and change or assign drive letters so they will appear as drives in Windows, where they will be indistinguishable from primary partitions. Microsoft calls a logical partition a Logical Drive, and I have never figured out why.

Configurations and Conventions.
It is possible to have almost any combination of the different partition types as we care to within the four primary partition rule. We can have two primaries and one extended, one primary and an extended, or even just one extended taking up the entire drive. We could have two or more extended partitions if we wanted, but there would be little point as we can have as many logicals in one extended as we could have in four. Many partitioning tools work to the convention that we should only ever need one extended and so will have no provision for creating more that one per hard drive. It is also convention that any extended partition should be the last of the primaries on the drive, which you will find that the latest versions of the Windows Disk Management tool makes you adhere to.
We agree with the conventions of having only one extended and that is should be the last of however many primaries you have on the drive. Partitions are numbered in the order of primaries from 1 to 4 and many partition tools and bootmanagers and Linux will number logicals from 5 onwards, so if you have an extended partition situated on the drive before another primary, the numbering order will be out of the normal progression and out of sync with the physical order of the partitions. For example if you turned the third of four primaries into an extended and created two logicals inside of it, you would have six partitions defined on the drive in the physical order of primary, primary, extended, logical, logical, primary, but their numbering order could be seen as 1,2,3,5,6,4. While this may cause few direct issues on a machine with just one operating system, on a multiboot machine both ourselves and bootmanagers can get confused.
What We Can and Cannot do With Logical Partitions.
Linux.
We can however install a complete and independent copy of Linux to a logical partition and use any bootmanager of our choice, even the Windows one. During the install setup of most Linux operating systems there will be an option to choose the location of important boot files, which if we choose the same partition as the operating system will result in a fully independent install. Such a Linux install won't be bootable by the stock boot code in the Microsoft MBR on the hard drive, so we do have to use a separate bootmanager. This could even be Linux's own bootmanager, but if we choose during the Linux install to set this up by allowing the placement of some files in either the MBR or a primary partition, it will break the
Primary Use of Logicals.
In most other regards we can do just about anything with a logical partition that we can do with a primary. They are perfect for data and swap partitions and Linux operating systems, and for a lightweight Windows utility operating system from where we can do our cloning and backups from. They are also ideal for holding complete backup clones of our main Windows operating system.
There is little to stop us from running an independent Windows entirely from a logical partition, but it can come down to the capabilities of your bootmanager and the settings you favor with regards to the hiding of other partitions. We have personally been running independent Windows installs from logical partitions since Win98 days and we did not experienced any problems until ServicePack1 for Windows-7, which will not install to the OS on a logical partition unless that logical is connected to a System partition that is on a primary. There may be other issues we have simply never encountered, so we would suggest you keep your master and main working installs of Windows on primary partitions and use the logicals for everything else.

More Partition Numbering Issues.
And More.
A somewhat similar result can occur with the numbering of logical partitions if we delete and recreate them with certain third-party partitioning tools, which most notably for us would be Gparted, (or any other Linux tool built on Parted). It is a slightly different mechanism at work because there are not the same partition table slots for logicals, but the results are the same and can make things even more confusing for us and our bootmanagers. Full details on all numbering issues and how you can reorder out of sync partition numbers can be found on this page....![]() Partitions Numbered Out of Sequence.
Partitions Numbered Out of Sequence.

A few more things to know.

On a machine where the hard drives have been configured to be Dynamic Disks it is possible to link partitions together so that Windows will treat them as a single volume and therefore see them as a single drive with a single drive letter. These type of multi-partition volumes can't accurately be described as partitions, so to avoid any confusion the term partition has been dropped in favor of volume, which can be used correctly to refer to both single and multi-partition volumes. To differentiate what type of volume a volume is, the prefix Simple is used to describe a volume that is composed of a single partition. Hence partition and simple volume mean the same thing.
We advise against letting auto-partitioners do things for you and so we advocate that you take the time to understand and be in control of what you are doing. There are usually safer ways to achieve most partitioning movements, which can often be much quicker than the auto-partitioners. What's more, the safer way normally requires the duplication of partitions and data so they can be moved to one location and then back to their new location, which means you have to create a backup, which means you have a way back if something does not go to plan.![]() Partitioning Best Practices.
Partitioning Best Practices.
There is no difference in the structure of a partition used for Windows or Linux, so we can in fact use Disk Management to create partitions that we intend to use for Linux. We recommend you always create your own partitions before starting an operating system install and this goes for both Windows and Linux. There are so many variables now in hard drive and partition format and type that auto-partitioners can not be depended upon to get things entirely correct for optimum use. Create partitions with Disk Management or any partitioning tool of your choice and either leave them unformatted or not. Begin your operating system install and direct setup to use the existing partitions and to either retain an existing file system, or format or reformat in the file system required.
All product and company logos, icons and images that are reproduced on this site are the property and trademarks of their respective owners and are used here merely to illustrate their products, NOT to indicate or infer any endorsement or partnership unless otherwise stated. We have endeavored not to reproduce copyrighted images or graphics or infringe upon the rights of any trademark or copyright holder. If you believe or suspect we may have breached the permissible use of copyrighted material then please bring it to our attention. The reproducing or copying of original material from this site is currently allowed for non commercial purposes with the provision that your source is clearly indicated and that a back-link to the referenced information is included. Thank You. See our full Terms of Use. Material on this site is not guaranteed to be free of errors. Multibooters.com 2012 - 2013